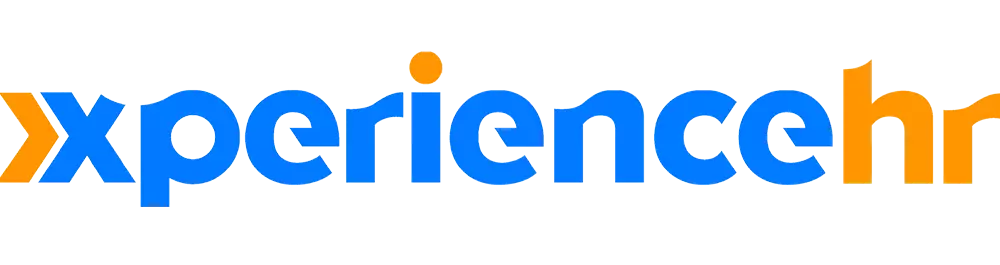Time Tracking for JIRA
This simple plugin lets you connect JIRA with the XperienceHR Time Tracking application to save/edit/delete your work logs automatically in both systems.
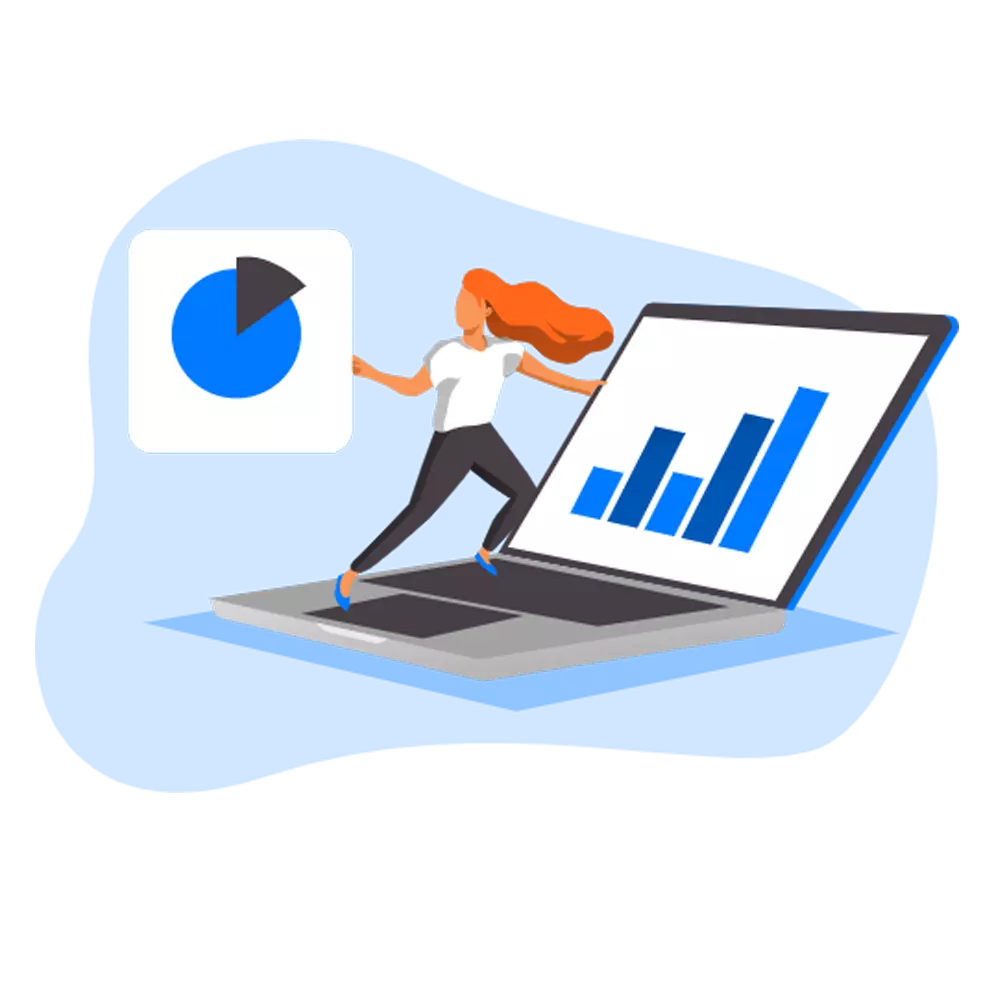
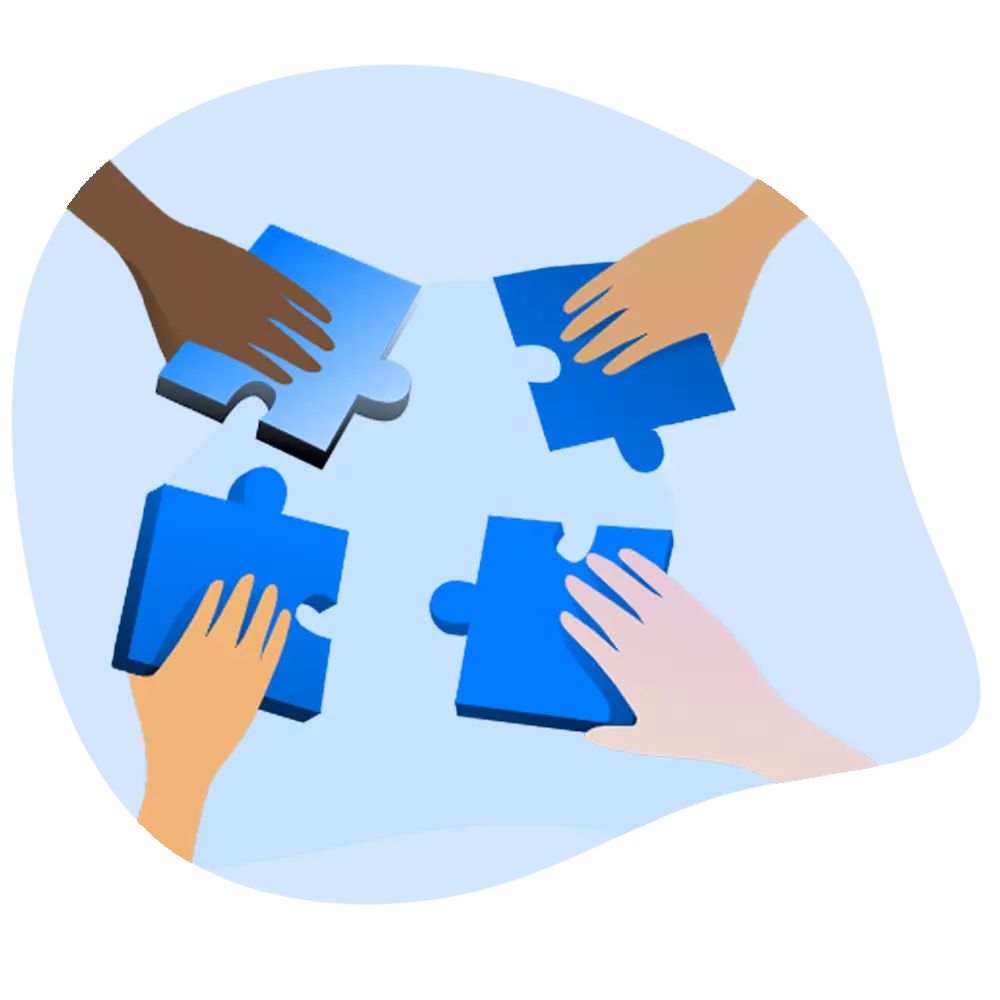
JIRA and XperienceHR make the perfect match
XperienceHR adds to JIRA’s powerful project/task features the ability to track also non-project tasks and track employee time off. The time tracking features are suitable for SMEs and corporations alike.
- track project meetings
- track R&D time
- track sales meetings time
- track proposal work
- track other non-project hours
Additional Features
Enhance your use of JIRA with project budget tracking, expense tracking, set of reports plus iPhone / Android apps to track your time and time off on the go. Timesheet locking and approvals make the XperienceHR time and attendance software a reliable tool for your project reporting.
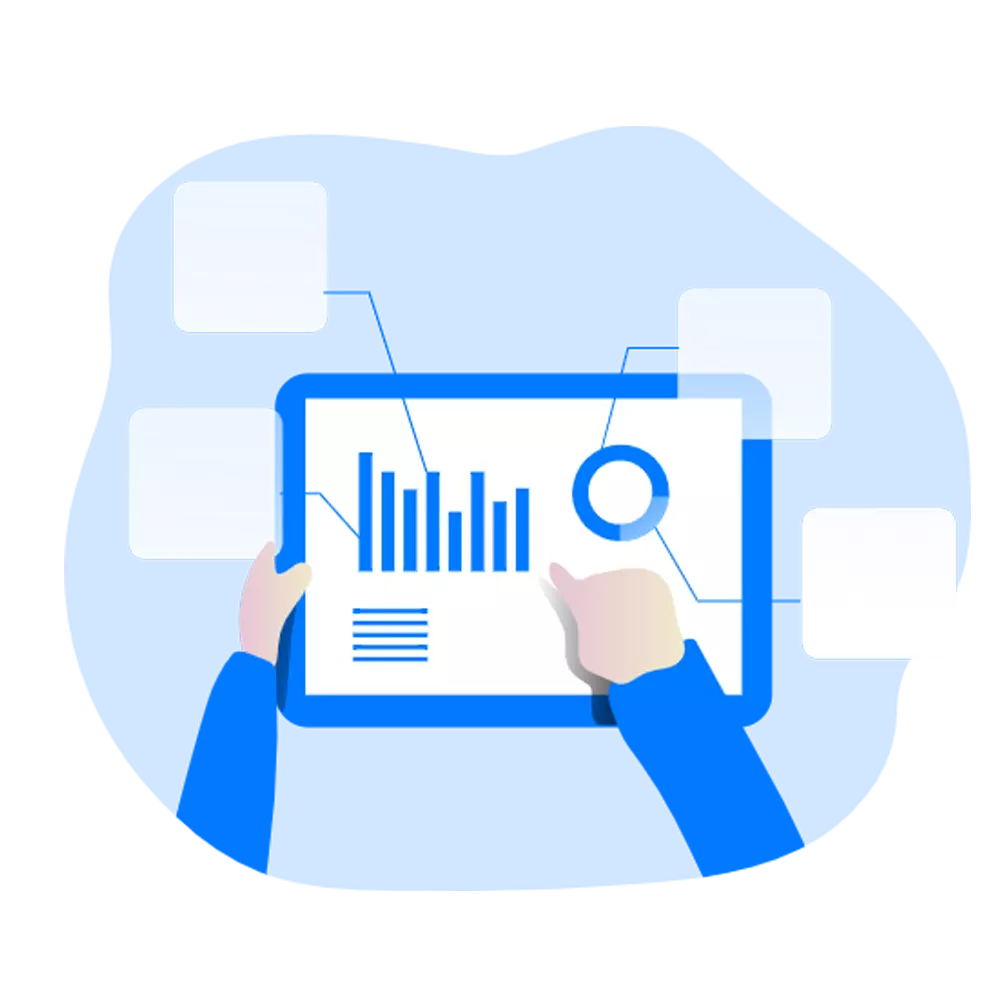
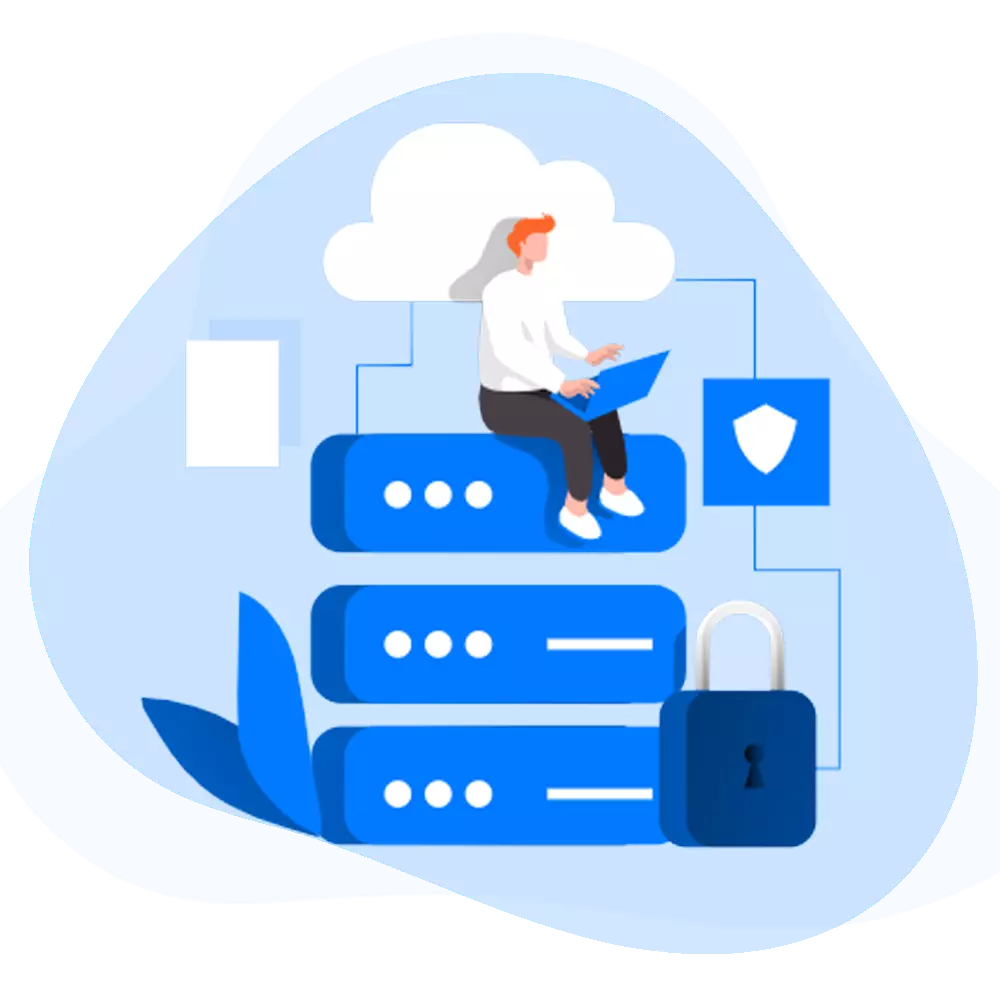
JIRA Data Not Modified
JIRA data synced and used to generate the billing report in XperienceHR remain unchanged. Your internal review of employee performance based on tracked time is not affected by any modifications made to the time you actually bill the client.
Configure XperienceHR
- Employee Sign-in name in XperienceHR and in JIRA MUST match to edit the employee Sign-in name, go to Configurations > Employees > Edit Employee (yellow pencil)- or click Add New Employee and enter the matching Sign-in name
- Each employee must set his Default Task (different meaning than in Jira, Task in XperienceHR is programming, meeting, research – not a specific piece of work to be done as in Jira) go to Configuration > My Settings > Frequent Tasks and select Default Task (Jira doesn’t have Task types, we recommend using a general task name for Jira logged work such as Working or Programing, it can be modified in XperienceHR afterward)- only administrator can create Tasks- Default task has to be either: Can add Task to Project or Must add Task to Project. If you select Cannot Add Task to Project in XperienceHR, Time and Note will be saved, but no project.- if no Default Task is set, time will not be saved.
- Project code MUST match Jira Project code go to Clients & Projects > Projects > +Add New Project > Enter information and the CODE- if the project code doesn’t match, time will not be saved.
- Generate API Key you will need to generate API Key to enter it into the Jira Plugin configuration- go to Configuration > Settings > scroll all the way down > click Generate- select and copy this API key
Configure JIRA
- Download the XperienceHR Time Tracking Cloud Connector Plugin for Jira
- Unzip the file
- Install the plugin into Jira. Its name is XperienceHR Time Tracking Cloud Connector. (Administration > Plugins)
- Click on the plugin name > click the button Configure
- Enter the API Key
- Click Save
Possible reasons for not syncing
- Writing into the closed month XperienceHR will not allow writing into a closed month. If you need JIRA to create more work logs there, you must reopen the timesheet. Go to Home -> Timesheets, select the employee's timesheet, click Edit (pencil) and click the button ‘Reopen for employee’.
- Workweek start date Check employee settings ->Workweek for the start date. For a free trial admin user, it is the signup date. Make sure that your JIRA work log is not created for an earlier date, or go to Employee settings and change the workweek start date to an earlier date.
- Default task chosen has the parameter ‘Cannot Add Task to a Project’ You are able to set certain tasks to be forbidden to be tracked on a project. If this is the case, the user either needs to select a different default task or go to Configuration -> Tasks and edit the task to ‘Can Add Task to a Project’.
- User is not a Project Team member Check Project detail settings -> click the Project team tab to make sure that the project is available to ALL users or the user in question is checked as a team member.